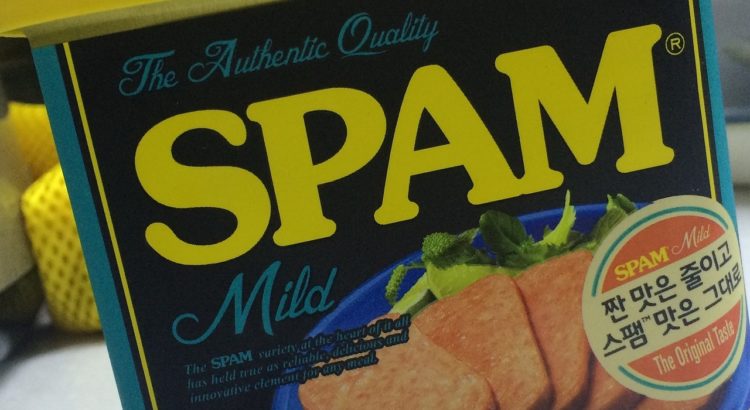VPS services in Australia have become cheap enough for me to have a dedicated VM to run a UniFi controller, which changes how I’ve gone about setting it all up as compared with a past effort.
The UniFi controller is pretty memory hungry; I’ve got my VM configured with 1.5 GB of RAM and wouldn’t recommend anything less than that. 2 GB of RAM may be better on busier controllers. Aside from RAM, the system requirements are fairly minimal.
This recipe includes setting up the pre-requisites, installing UniFi, adding a firewall and an automatically-updating SSL certificate from Let’s Encrypt.
Pre-requisites
It’s a brand new VM, so make sure everything is up to date – plus install a few dependencies. I’ve had problems with package dependency conflicts when installing the UniFi .deb file, so I prefer to get a few things installed ahead of time.
Note that the versions of the Linux kernel and MongoDB are important! If you’re using this guide with versions of Linux other than Debian 9 – the latest version of Ubuntu has an incompatible version of MongoDB and earlier versions of Debian need a patched kernel. Caveat emptor.. 😉
sudo apt-get update && sudo apt-get upgrade && sudo apt-get dist-upgrade sudo apt-get install mongodb openjdk-8-jre-headless jsvc ufw curl
Install the UniFi controller
As of now, version 5.8 of the UniFi controller is limited to beta testers – but joining the beta program is easy/quick/painless.
The latest 5.8 controller is available in the UniFi Beta Blog – download the Debian/Ubuntu .deb file and run the following:
sudo dpkg -i unifi_sysvinit_all.deb
If you’re upgrading from an earlier release, expect things to take a little while to stabilise post-install.
Configure the ufw firewall
If you’ve never configured ufw before, please see this DigitalOcean guide – it’s pretty well written and covers how to open up SSH. For obvious reasons, don’t turn on the firewall if you haven’t confirmed that you’ll still have access afterwards!
Create /etc/ufw/applications.d/unifi:
[UniFi] title=UniFi Controller description=UniFi Controller ports=8080,8443,8880,8843/tcp|3478/udp
Enable the UniFi rules and confirm they’re working:
sudo ufw allow unifi sudo ufw status verbose
Add Let’s Encrypt SSL
By default, the UniFi controller includes an untrusted certificate – which is almost useless, given how much the browsers complain about such certificates. While you can definitely get a certificate from a commercial CA, getting a certificate from Let’s Encrypt is fairly painless (and free!)
The first time you run the certbot command, you’ll need to agree to the Terms of Service and provide an email address – this is a first-time-only thing. You’ll also need to update the DNS name in the second command:
sudo apt-get install certbot
sudo certbot certonly --standalone --preferred-challenges http --pre-hook "ufw allow http" --post-hook "ufw deny http" -d your.dns.name.hereOnce you’ve got the certificate, run a script to replace the certificate that comes with the UniFi controller, then add the script to cron to ensure the certificate is renewed and installed into the UniFi controller automagically.
Create /usr/local/bin/unifi-ssl-import.sh:
#!/usr/bin/env bash
# unifi_ssl_import.sh
# UniFi Controller SSL Certificate Import Script for Unix/Linux Systems
# by Steve Jenkins
# Part of https://github.com/stevejenkins/ubnt-linux-utils/
# Incorporates ideas from https://source.sosdg.org/brielle/lets-encrypt-scripts
# Version 2.8
# Last Updated Jan 13, 2017
# Minor adjustments by Zac Ariel, called out with {ZA}
# Updated Sep 28, 2017
# REQUIREMENTS
# 1) Assumes you have a UniFi Controller installed and running on your system.
# 2) Assumes you already have a valid 2048-bit private key, signed certificate, and certificate authority
# chain file. The Controller UI will not work with a 4096-bit certificate. See http://wp.me/p1iGgP-2wU
# for detailed instructions on how to generate those files and use them with this script.
# KEYSTORE BACKUP
# Even though this script attempts to be clever and careful in how it backs up your existing keystore,
# it's never a bad idea to manually back up your keystore (located at $UNIFI_DIR/data/keystore on RedHat
# systems or /$UNIFI_DIR/keystore on Debian/Ubuntu systems) to a separate directory before running this
# script. If anything goes wrong, you can restore from your backup, restart the UniFi Controller service,
# and be back online immediately.
# CONFIGURATION OPTIONS
#UNIFI_HOSTNAME=hostname.example.com
UNIFI_HOSTNAME=your.dns.name.here
UNIFI_SERVICE=unifi
# Uncomment following three lines for Fedora/RedHat/CentOS
#UNIFI_DIR=/opt/UniFi
#JAVA_DIR=${UNIFI_DIR}
#KEYSTORE=${UNIFI_DIR}/data/keystore
# Uncomment following three lines for Debian/Ubuntu
UNIFI_DIR=/var/lib/unifi
JAVA_DIR=/usr/lib/unifi
KEYSTORE=${UNIFI_DIR}/keystore
# FOR LET'S ENCRYPT SSL CERTIFICATES ONLY
# Generate your Let's Encrtypt key & cert with certbot before running this script
#LE_MODE=no
LE_MODE=yes
LE_LIVE_DIR=/etc/letsencrypt/live
# THE FOLLOWING OPTIONS NOT REQUIRED IF LE_MODE IS ENABLED
#PRIV_KEY=/etc/ssl/private/hostname.example.com.key
#SIGNED_CRT=/etc/ssl/certs/hostname.example.com.crt
#CHAIN_FILE=/etc/ssl/certs/startssl-chain.crt
# CONFIGURATION OPTIONS YOU PROBABLY SHOULDN'T CHANGE
ALIAS=unifi
PASSWORD=aircontrolenterprise
#### SHOULDN'T HAVE TO TOUCH ANYTHING PAST THIS POINT ####
printf "\nStarting UniFi Controller SSL Import...\n"
# Check to see whether Let's Encrypt Mode (LE_MODE) is enabled
if [[ ${LE_MODE} == "YES" || ${LE_MODE} == "yes" || ${LE_MODE} == "Y" || ${LE_MODE} == "y" || ${LE_MODE} == "TRUE" || ${LE_MODE} == "true" || ${LE_MODE} == "ENABLED" || ${LE_MODE} == "enabled" || ${LE_MODE} == 1 ]] ; then
LE_MODE=true
printf "\nRunning in Let's Encrypt Mode...\n"
PRIV_KEY=${LE_LIVE_DIR}/${UNIFI_HOSTNAME}/privkey.pem
SIGNED_CRT=${LE_LIVE_DIR}/${UNIFI_HOSTNAME}/cert.pem
CHAIN_FILE=${LE_LIVE_DIR}/${UNIFI_HOSTNAME}/chain.pem
else
LE_MODE=false
printf "\nRunning in Standard Mode...\n"
fi
if [ ${LE_MODE} == "true" ]; then
# Check to see whether LE certificate has changed
printf "\nInspecting current SSL certificate...\n"
if md5sum -c ${LE_LIVE_DIR}/${UNIFI_HOSTNAME}/cert.pem.md5 &>/dev/null; then
# MD5 remains unchanged, exit the script
printf "\nCertificate is unchanged, no update is necessary.\n"
exit 0
else
# MD5 is different, so it's time to get busy!
printf "\nUpdated SSL certificate available. Proceeding with import...\n"
fi
fi
# Verify required files exist
if [ ! -f ${PRIV_KEY} ] || [ ! -f ${SIGNED_CRT} ] || [ ! -f ${CHAIN_FILE} ]; then
printf "\nMissing one or more required files. Check your settings.\n"
exit 1
else
# Everything looks OK to proceed
printf "\nImporting the following files:\n"
printf "Private Key: %s\n" "$PRIV_KEY"
printf "Signed Certificate: %s\n" "$SIGNED_CRT"
printf "CA File: %s\n" "$CHAIN_FILE"
fi
# Create temp files
P12_TEMP=$(mktemp)
CA_TEMP=$(mktemp)
# Stop the UniFi Controller
printf "\nStopping UniFi Controller...\n"
# {ZA} update to a systemd style command
#service ${UNIFI_SERVICE} stop
systemctl stop ${UNIFI_SERVICE}
if [ ${LE_MODE} == "true" ]; then
# Write a new MD5 checksum based on the updated certificate
printf "\nUpdating certificate MD5 checksum...\n"
md5sum ${LE_LIVE_DIR}/${UNIFI_HOSTNAME}/cert.pem > ${LE_LIVE_DIR}/${UNIFI_HOSTNAME}/cert.pem.md5
# Create local copy of cross-signed CA File (required for keystore import)
# Verify original @ https://www.identrust.com/certificates/trustid/root-download-x3.html
cat > "${CA_TEMP}" <<'_EOF'
-----BEGIN CERTIFICATE-----
MIIDSjCCAjKgAwIBAgIQRK+wgNajJ7qJMDmGLvhAazANBgkqhkiG9w0BAQUFADA/
MSQwIgYDVQQKExtEaWdpdGFsIFNpZ25hdHVyZSBUcnVzdCBDby4xFzAVBgNVBAMT
DkRTVCBSb290IENBIFgzMB4XDTAwMDkzMDIxMTIxOVoXDTIxMDkzMDE0MDExNVow
PzEkMCIGA1UEChMbRGlnaXRhbCBTaWduYXR1cmUgVHJ1c3QgQ28uMRcwFQYDVQQD
Ew5EU1QgUm9vdCBDQSBYMzCCASIwDQYJKoZIhvcNAQEBBQADggEPADCCAQoCggEB
AN+v6ZdQCINXtMxiZfaQguzH0yxrMMpb7NnDfcdAwRgUi+DoM3ZJKuM/IUmTrE4O
rz5Iy2Xu/NMhD2XSKtkyj4zl93ewEnu1lcCJo6m67XMuegwGMoOifooUMM0RoOEq
OLl5CjH9UL2AZd+3UWODyOKIYepLYYHsUmu5ouJLGiifSKOeDNoJjj4XLh7dIN9b
xiqKqy69cK3FCxolkHRyxXtqqzTWMIn/5WgTe1QLyNau7Fqckh49ZLOMxt+/yUFw
7BZy1SbsOFU5Q9D8/RhcQPGX69Wam40dutolucbY38EVAjqr2m7xPi71XAicPNaD
aeQQmxkqtilX4+U9m5/wAl0CAwEAAaNCMEAwDwYDVR0TAQH/BAUwAwEB/zAOBgNV
HQ8BAf8EBAMCAQYwHQYDVR0OBBYEFMSnsaR7LHH62+FLkHX/xBVghYkQMA0GCSqG
SIb3DQEBBQUAA4IBAQCjGiybFwBcqR7uKGY3Or+Dxz9LwwmglSBd49lZRNI+DT69
ikugdB/OEIKcdBodfpga3csTS7MgROSR6cz8faXbauX+5v3gTt23ADq1cEmv8uXr
AvHRAosZy5Q6XkjEGB5YGV8eAlrwDPGxrancWYaLbumR9YbK+rlmM6pZW87ipxZz
R8srzJmwN0jP41ZL9c8PDHIyh8bwRLtTcm1D9SZImlJnt1ir/md2cXjbDaJWFBM5
JDGFoqgCWjBH4d1QB7wCCZAA62RjYJsWvIjJEubSfZGL+T0yjWW06XyxV3bqxbYo
Ob8VZRzI9neWagqNdwvYkQsEjgfbKbYK7p2CNTUQ
-----END CERTIFICATE-----
_EOF
fi
# Create double-safe keystore backup
if [ -s "${KEYSTORE}.orig" ]; then
printf "\nBackup of original keystore exists!\n"
printf "\nCreating non-destructive backup as keystore.bak...\n"
cp ${KEYSTORE} ${KEYSTORE}.bak
else
cp ${KEYSTORE} ${KEYSTORE}.orig
printf "\nNo original keystore backup found.\n"
printf "\nCreating backup as keystore.orig...\n"
fi
# Export your existing SSL key, cert, and CA data to a PKCS12 file
printf "\nExporting SSL certificate and key data into temporary PKCS12 file...\n"
openssl pkcs12 -export \
-in ${SIGNED_CRT} \
-inkey ${PRIV_KEY} \
-CAfile ${CHAIN_FILE} \
-out ${P12_TEMP} -passout pass:${PASSWORD} \
-caname root -name ${ALIAS}
# Delete the previous certificate data from keystore to avoid "already exists" message
printf "\nRemoving previous certificate data from UniFi keystore...\n"
keytool -delete -alias ${ALIAS} -keystore ${KEYSTORE} -deststorepass ${PASSWORD}
# Import the temp PKCS12 file into the UniFi keystore
printf "\nImporting SSL certificate into UniFi keystore...\n"
keytool -importkeystore \
-srckeystore ${P12_TEMP} -srcstoretype PKCS12 \
-srcstorepass ${PASSWORD} \
-destkeystore ${KEYSTORE} \
-deststorepass ${PASSWORD} \
-destkeypass ${PASSWORD} \
-alias ${ALIAS} -trustcacerts
# Import the certificate authority data into the UniFi keystore
printf "\nImporting certificate authority into UniFi keystore...\n\n"
if [ ${LE_MODE} == "true" ]; then
# Import with additional cross-signed CA file
java -jar ${JAVA_DIR}/lib/ace.jar import_cert \
${SIGNED_CRT} \
${CHAIN_FILE} \
${CA_TEMP}
else
# Import in standard mode
java -jar ${JAVA_DIR}/lib/ace.jar import_cert \
${SIGNED_CRT} \
${CHAIN_FILE}
fi
# Clean up temp files
printf "\nRemoving temporary files...\n"
rm -f ${P12_TEMP}
rm -f ${CA_TEMP}
# Restart the UniFi Controller to pick up the updated keystore
printf "\nRestarting UniFi Controller to apply new Let's Encrypt SSL certificate...\n"
# {ZA} update to a systemd style command
#service ${UNIFI_SERVICE} start
systemctl start ${UNIFI_SERVICE}
# That's all, folks!
printf "\nDone!\n"
exit 0Make the file executable and then run it to ensure it actually replaces the certificate in the UniFi controller – note that this script may take some time to complete:
sudo chmod 755 /usr/local/bin/unifi-ssl-import.sh sudo /usr/local/bin/unifi-ssl-import.sh
Once the import process is working properly, automate it with a daily cron job.
Create /etc/cron.daily/unifi-ssl-import:
#!/bin/sh /usr/local/bin/unifi-ssl-import.sh
Finally, make the cron script executable:
sudo chmod 755 /etc/cron.daily/unifi-ssl-import