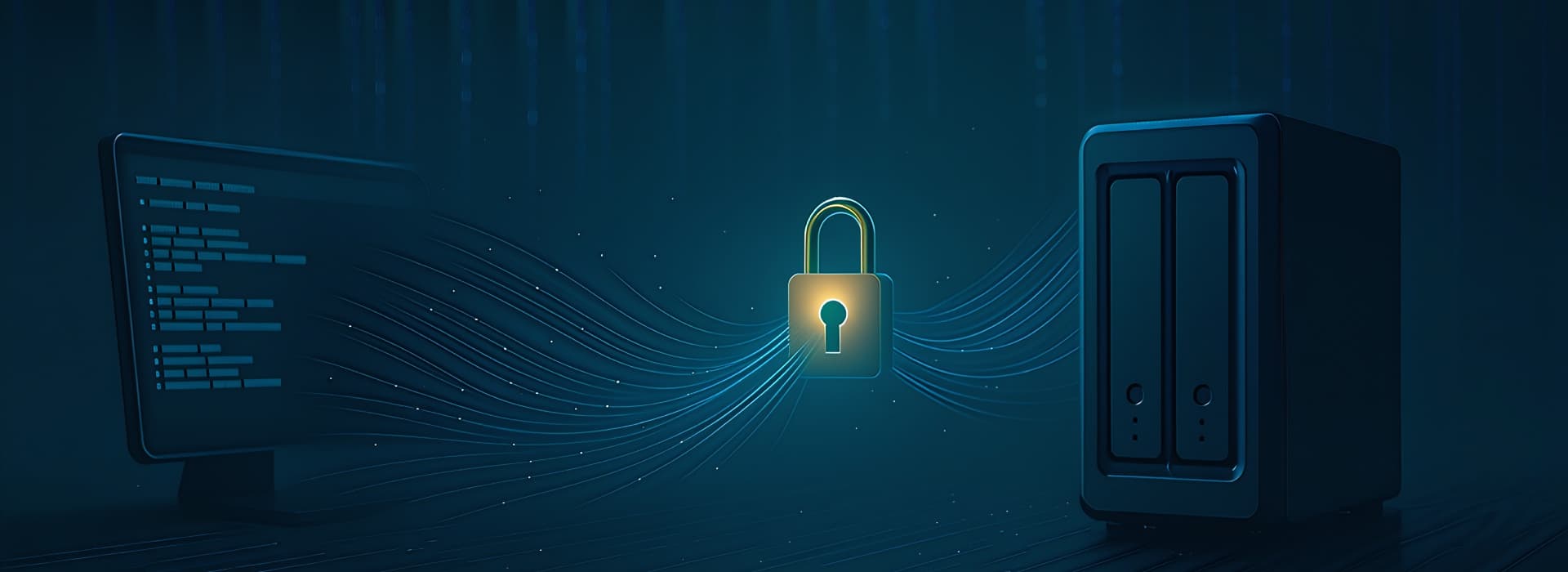Using the tutorials at workaround.org for setting up Postfix with virtual users and domains is generally excellent, but the tutorial for Debian Jessie (with Postfix 2.11) doesn’t contain instructions for setting up authenticated mail delivery (SPF, DKIM and DMARC). Here are my notes:
Pre-requisites
- An otherwise-functioning email setup (these notes build on the workaround.org tutorial)
- Understanding of (and ability to modify) DNS records
Inbound SPF
SPF has its pros and cons, but on the whole it’s pretty useful. I’d recommend configuring inbound SPF checks to only reject mail that has a “hard fail” for SPF (vs. “soft fail” or “neutral”).
Install the following:
sudo aptitude install postfix-policyd-spf-python
In /etc/postfix/main.cf, in the section shown below – add the check_policy_service line before any RBL checks:
smtpd_recipient_restrictions =
...
check_policy_service unix:private/policy-spf
...
Other SPF tutorials recommend extending the SPF time limit to 3600 seconds (from a default of 1000 seconds) – assuming your server is on a decently quick connection, I can’t see a good reason to change the default.
In /etc/postfix/master.cf, enable the SPF service as follows:
policy-spf unix - n n - - spawn
user=nobody argv=/usr/bin/policyd-spf
In /etc/postfix-policyd-spf-python/policyd-spf.conf, ensure the configuration is set to only reject messages that “hard fail” the SPF check – remove the existing HELO_reject line and replace as follows:
HELO_reject = Fail
Restart postfix:
sudo systemctl restart postfix
Send yourself a test email (from Gmail or similar) to ensure you’re getting lines like this in your mail.log:
policyd-spf[22747]: None; identity=helo; client-ip=2607:f8b0:4003:c06::230; helo=mail-oi0-x230.google.com; envelope-from=user@gmail.com; receiver=user@example.com
policyd-spf[22747]: Pass; identity=mailfrom; client-ip=2607:f8b0:4003:c06::230; helo=mail-oi0-x230.google.com; envelope-from=user@gmail.com; receiver=user@example.com
Outbound SPF
Configuring outbound SPF involves working out what mail servers you could potentially send through and then crafting an appropriate DNS TXT record (note that DNS SPF records have been deprecated and shouldn’t be used).
There are plenty of decent wizards and tutorials out there, but I like the easySPF wizard. Because I run my own mail server and never, ever send through any other mail service, my record looks like this:
example.com. IN TXT "v=spf1 mx -all"
If I also wanted to use Gmail or Google Apps to send email from my domain, I’d need to change it to look like this:
example.com. IN TXT "v=spf1 mx include:_spf.google.com -all"
You can absolutely break mail delivery for your domain using SPF, so it’s really important to understand what you’re putting in to your DNS records.
DKIM
DKIM is much, much easier than it used to be – and is becoming more and more important in the fight against spam. For a more comprehensive introduction, Eric Allman from Sendmail put together a nice overview of DKIM.
Different tutorials use different packages – I install the following:
sudo aptitude install opendkim opendkim-tools libmail-dkim-perl libcrypt-openssl-random-perl libcrypt-openssl-rsa-perl
The first two packages install OpenDKIM; the remaining packages are so SpamAssassin can handle DKIM signed messages.
Make sure the following directories exist (create them if they don’t):
sudo mkdir /etc/opendkim
sudo mkdir /etc/opendkim/keys
My /etc/opendkim.conf file is as follows. You’ll note that it differs from other tutorials in two main ways:
- I’m using virtual domains, so I’m not putting everything in the main configuration file
- I’m not using PID files to communicate with Postfix, so I don’t have things like UMask and PidFile set
AutoRestart yes
AutoRestartRate 10/1h
Syslog yes
SyslogSuccess yes
LogWhy yes
Canonicalization relaxed/simple
ExternalIgnoreList refile:/etc/opendkim/TrustedHosts
InternalHosts refile:/etc/opendkim/TrustedHosts
KeyTable refile:/etc/opendkim/KeyTable
SigningTable refile:/etc/opendkim/SigningTable
Mode sv
SignatureAlgorithm rsa-sha256
UserID opendkim:opendkim
Socket inet:12345@localhost
OversignHeaders From
Note the Socket line above – that needs to be configured elsewhere as well.
In /etc/default/opendkim, comment out everything except the following:
SOCKET="inet:12345@localhost" # listen on loopback on port 12345
In /etc/postfix/main.cf:
milter_protocol = 6
milter_default_action = accept
smtpd_milters = inet:localhost:12345
non_smtpd_milters = $smtpd_milters
If you’ve followed the workaround.org tutorial, you will already have smtpd_milters = unix:/spamass/spamass.sock – if so, the smtpd_milters line above should be changed to:
smtpd_milters = unix:/spamass/spamass.sock, inet:localhost:12345
Create the TrustedHosts, KeyTable and SigningTable files as follows (substitute your domain(s) for example.com in all of them)
/etc/opendkim/TrustedHosts:
127.0.0.1
::1
localhost
8.8.8.8
2001:4860:4860::8888/64
*.example.com
Substitute the second block of IP addresses with real addresses from your server – don’t leave the Google DNS addresses there! Note that the /64 at the end of the IPV6 address is required.
/etc/opendkim/KeyTable
Note multiple domain substitutions; DKIM also uses ‘selectors’ which are defined here. I’ve used “mail” as the selector (some folk will recommend something like “jan2016”), but you can use whatever you’d like:
mail._domainkey.example.com example.com:mail:/etc/opendkim/keys/example.com/mail.private
/etc/opendkim/SigningTable (again with the multiple domain substitutions):
*@example.com mail._domainkey.example.com
You’ll notice that the KeyTable file mentions a directory for your domain – create that now:
sudo mkdir /etc/opendkim/keys/example.com
In the directory you just created, create the private/public key pair (note another domain substitution, and if you changed the selector above from “mail” to something else, you’ll need to change it here too):
sudo opendkim-genkey -b 2048 -s mail -d example.com
Change the owner of the private key:
sudo chown opendkim:opendkim mail.private
The mail.txt file contains the TXT record you need to add to your DNS. Note that the key is broken up in to multiple quoted sections – be careful when adding it to your DNS records to make sure it’s all added correctly.
Wait until the DNS change has propagated, then confirm that the DKIM key in your DNS records passes a validation check. If everything looks good, restart the opendkim and postfix processes:
sudo systemctl restart opendkim
sudo systemctl restart postfix
Send a test email to a Gmail account. Here’s what you should see in the mail logs for the outbound message:
opendkim[11862]: D11F114939: DKIM-Signature field added (s=mail, d=example.com)
In Gmail, when the test email arrives, it should have the following headers:
...
Authentication-Results: mx.google.com;
spf=pass (google.com: domain of user@example.com designates [IP Address] as permitted sender) smtp.mailfrom=user@example.com;
dkim=pass header.i=@example.com;
...
DKIM-Signature: v=1; a=rsa-sha256; c=relaxed/simple; d=example.com; s=mail;
...Reply back to the email and check the mail logs for the following:
opendkim[11862]: 0EBC014939: mail-ob0-x235.google.com [2607:f8b0:4003:c01::235] not internal
opendkim[11862]: 0EBC014939: not authenticated
opendkim[11862]: 0EBC014939: DKIM verification successful
opendkim[11862]: 0EBC014939: s=20120113 d=gmail.com SSL
If you have SpamAssassin installed, you should also see something like the following:
spamd[18803]: spamd: result: . 0 - DKIM_SIGNED,DKIM_VALID,DKIM_VALID_AU,FREEMAIL_FROM,HTML_MESSAGE,SPF_PASS,UNPARSEABLE_RELAY scantime=0.4,size=2698,user=user,uid=5000,required_score=5.0,rhost=::1,raddr=::1,rport=52616,mid=<CAEbJLUEKOOGQabWPgjwXzW-_Y0PjUFH1+jo7cz50X3BOxYNf7w@mail.gmail.com>,autolearn=ham autolearn_force=no
Another test you can (and should) run is the Newsletters spam test, as it will make sure your mail is correctly signed using DKIM.
Once you are absolutely certain that both SPF and DKIM are working correctly…
Outbound DMARC
Similar to outbound SPF, outbound DMARC is set up as a DNS TXT record that defines how receiving mail servers should handle messages that fail SPF and DKIM checks. DMARC is only useful if SPF and DKIM are working for your domain, AND if all outbound mail for your domain goes through your servers.
If other servers are used (e.g., using an ISP mail server as a smarthost), then do not configure a DMARC record!
I really like Google’s guide for Preventing outgoing spam with DMARC and consider it mandatory reading.
Google’s guide will help you configure your own DMARC record, but as an example – here’s mine:
_dmarc.example.com. IN TXT "v=DMARC1; p=quarantine; pct=100; rua=mailto:postmaster@example.com"
Inbound DMARC
Install the following:
sudo aptitude install opendmarc
My /etc/opendmarc.conf – I’ve chosen to not send forensic/aggregate reports and to not reject mail that fails DMARC (for the time being):
AutoRestart Yes
AutoRestartRate 10/1h
UserID opendmarc:opendmarc
Socket inet:54321@localhost
Syslog true
SyslogFacility mail
AuthservID mail.server.fqdn
#TrustedAuthservIDs other.mail.server, another.mail.server
IgnoreHosts /etc/opendkim/TrustedHosts
RejectFailures false
Uncomment the TrustedAuthservIDs if you have additional mail server(s) configured for the same domain(s) that also have OpenDMARC installed.
Next, configure the socket by adding the following line to /etc/default/opendmarc (don’t uncomment anything):
SOCKET="inet:54321@localhost"
Add to the list of milters in /etc/postfix/main.cf:
smtpd_milters = unix:/spamass/spamass.sock, inet:localhost:12345, inet:localhost:54321
Start and restart the appropriate processes:
sudo systemctl start opendmarc
sudo systemctl restart postfix
Send yet another test email from Gmail and then look for the following in the mail logs:
opendmarc[23774]: E24C514939: gmail.com pass
You’ll also see the following in the mail header:
Authentication-Results: mail.server.fqdn; dmarc=pass header.from=gmail.com