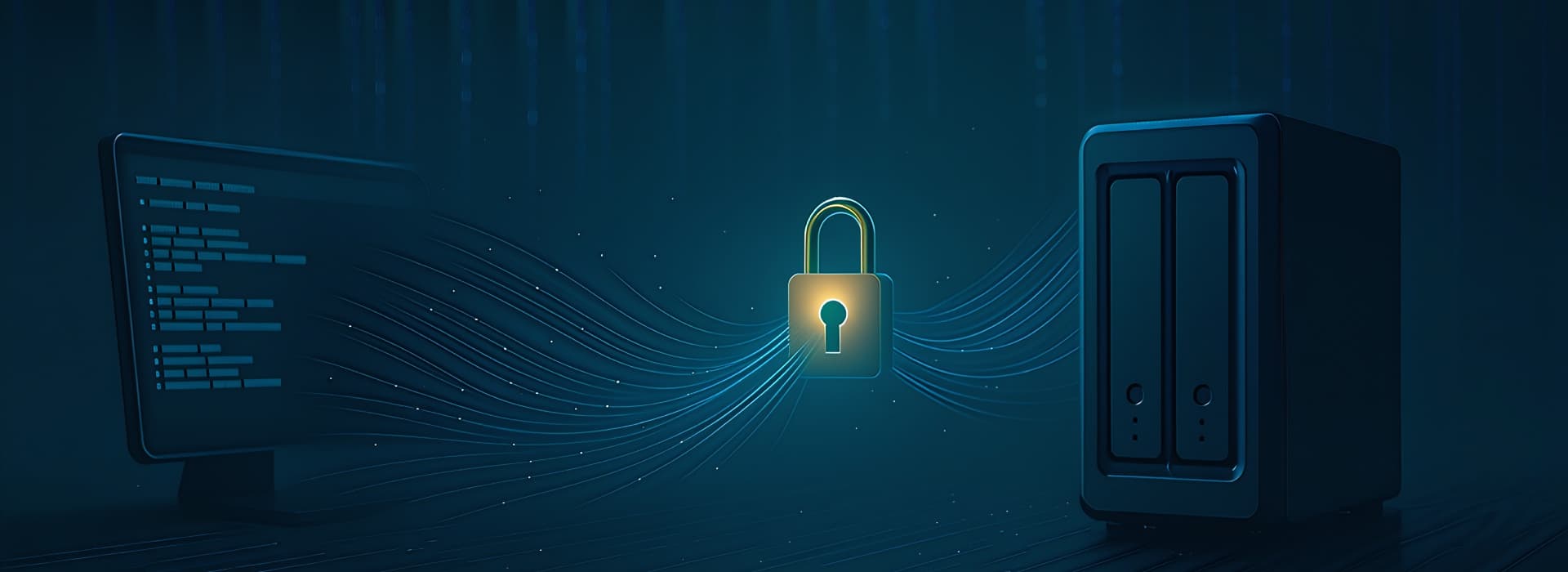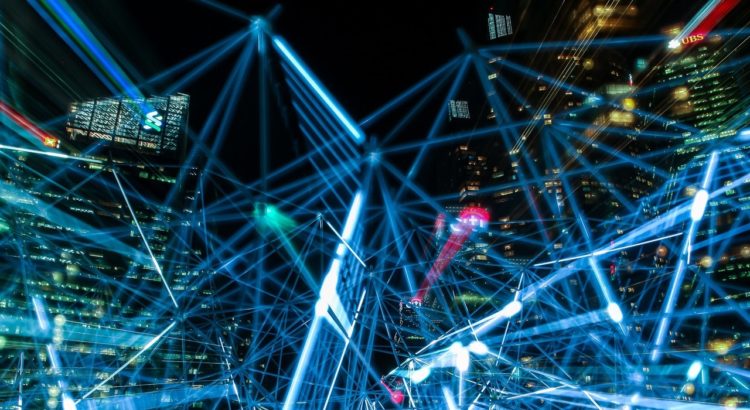Very few smart thermostat / smart air conditioner controls are available in Australia, and exactly none of them work with HomeKit out of the box. I have a Sensibo Sky in my lounge room, and with the help of some Homebridge tomfoolery – it works brilliantly with HomeKit!
Here’s how it works:
Configure controller
You need to be able to control your air conditioner via the Sensibo app before anything is going to work with Homebridge. Use the included instructions to download the app, connect the Sensibo Sky to your WiFi network and set things up.
Next, log into https://home.sensibo.com/, click the hamburger menu and select Create API Key. The API is how the Homebridge plugin communicates with the Sensibo servers and ultimately controls your air conditioner.
Homebridge plugin and config
First, you should definitely check out my guide for getting Homebridge up and running – come back here once you’re done:
Configure Homebridge as a Service on Debian
There are a number of Homebridge plugins for controlling Sensibo devices – the one I’ve had the most success with is Homebridge Sensibo Sky 7 modes Plugin:
sudo npm install -g homebridge-sensibo-sky-7modesOnce the plugin is installed, use the configuration below – all you should need to do is add your own API key, but you can adjust settings to taste:
"platforms": [
{
"platform": "SensiboSky",
"name": "Sensibo",
"apiKey": "YOURAPIKEYGOESHERE",
"timeLapse": 5,
"ai": false,
"hideFan": false,
"hideHumidity": true,
"fixedState": "auto"
}
]Keep in mind this is just a snippet and needs to be added to your Homebridge config.json file. If you’re not 100% sure you have the right syntax, check it at JSONLint.
Time to restart Homebridge:
sudo systemctl restart homebridge
After a few moments you should have two new icons in the Home app:
- A thermostat icon with the temperature
- A fan icon that allows you to set the fan speed
I’ve set it up this way because I’ve had very little luck with letting Homebridge control the fan speed automatically. It’s possible that it’s just my air conditioner; you may have better luck in using the automatic fan settings with yours.
Automation
Once the Sensibo Sky is working with Homebridge, you can set up some pretty cool automation! I’ve got “Auto Cool” and “Auto Heat” scenes that automagically turn the air conditioner on and off to maintain a consistent temperature in the room.
To set this up yourself, you need to use a 3rd party HomeKit app – I use Home. At A$22.99 it’s quite an expensive app, but it’s definitely been one of my better buys.
The magic trick is using “Any Change” in temperature as detected by the Sensibo Sky as the trigger event. I’ve tried (and failed) to make this work using other triggers, but this one actually works!
The remaining steps are fairly straight forward: use current temperature and power state of the air conditioner as conditions, then finally set the power state to on or off as the action.
Notes
Placement of the Sensibo Sky is critical! If you still use the regular remote control, the Sensibo Sky has to be somewhere where it can “see” the infrared commands that the remote sends. Even when it can, it will occasionally get out of sync with the actual state of the air conditioner – the only time I actually use the Sensibo app is to get it back in sync again.