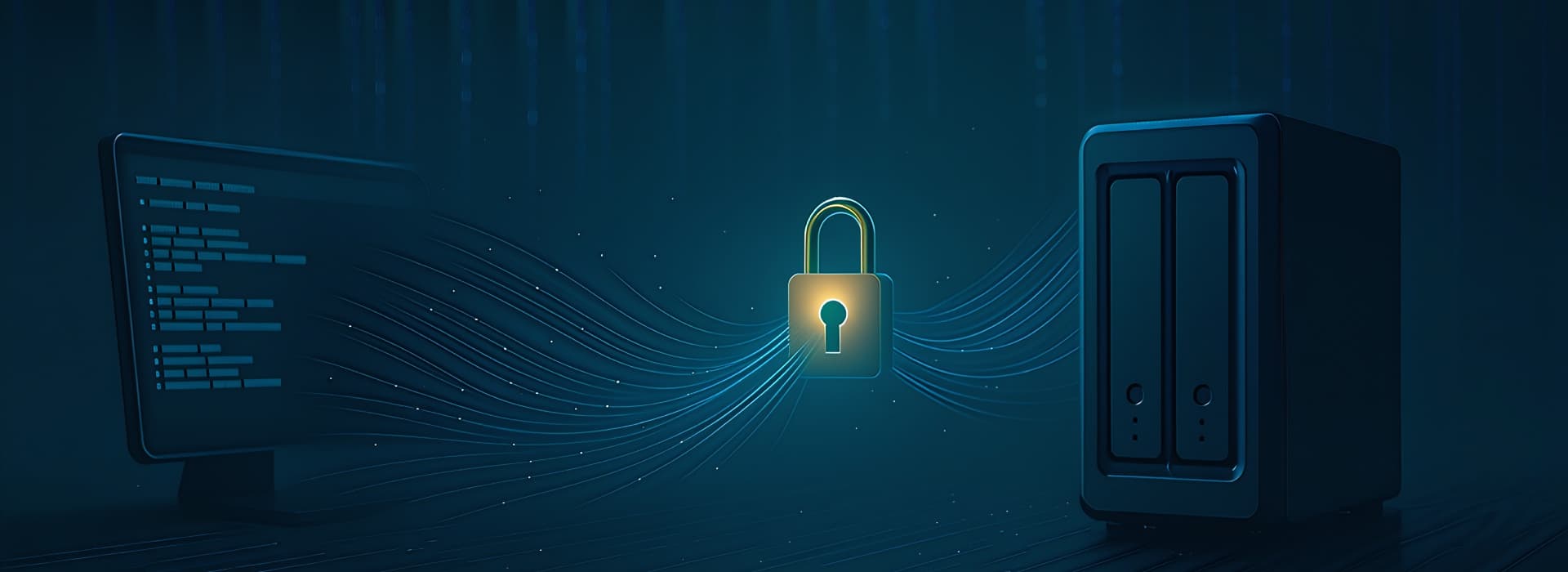A slight change of plans from earlier posts on the topic of UniFi Controllers! Here’s how to get a UniFi Controller running inside a Docker container, along with a trusted Let’s Encrypt SSL certificate.
Note: this guide assumes you’re configuring things on a server or VM with public Internet access. You’ll also need a fixed public IP and functional DNS to get an SSL certificate.
Here we go:
- Firewall
- User Account
- Docker
- UniFi Controller
- Install SSL
- UniFi SSL Deploy Script
- Obtain SSL with Certbot
- Reverse Proxy
Firewall
UniFi needs a bunch of inbound ports open. Here’s the official list – it differs slightly to what I use:
| Port | Description |
|---|---|
| UDP/3478 | STUN – required for device communication with the controller |
| TCP/8080 | Inform – required to adopt devices |
| TCP/8443 | GUI – required even if you use the Cloud Controller access |
| TCP/8880 | Captive Portal – HTTP – only needed if you use the captive portal feature |
| TCP/8843 | Captive Portal – HTTPS – only needed if you use the captive portal feature |
| TCP/6789 | Speed Test – only needed if you use the speed test feature |
Let’s Encrypt also needs a port open:
| Port | Description |
|---|---|
| TCP/80 | HTTP – required for the HTTP-01 challenge type |
I use ufw to configure iptables – first, set up an application definition for the UniFi Controller – in /etc/ufw/applications.d/unifi:
[unifi]
title=unifi
description=UniFi Controller
ports=6789,8080,8880,8443,8843/tcp|3478/udpRun the following four commands to configure and enable the firewall. I’ve made some assumptions about what’s needed – you may need to customise things a little more:
sudo ufw allow ssh
sudo ufw allow http
sudo ufw allow unifi
sudo ufw enableUser Account
UniFi probably shouldn’t be run as root – this is generally a good idea, plus it may also become a requirement for the Docker image I’m using in the future. This will also affect what ports you can configure the controller to use – the default ports work fine for any user, but changing any of the ports to <1024 requires root.
Create the unifi user and group accounts:
sudo adduser unifi --system --group --no-create-homePay attention to the UID and GID that get created; you need them in the Docker Compose file below.
Docker
Here’s the tl;dr version of the installation instructions, but if you want to read the full version with all the details – check the Docker website.
Configure the Docker repository – it contains a more up-to-date version:
sudo apt-get update && sudo apt-get upgrade
sudo apt-get install apt-transport-https ca-certificates curl gnupg2 software-properties-common
curl -fsSL https://download.docker.com/linux/debian/gpg | sudo apt-key add -
sudo add-apt-repository "deb [arch=amd64] https://download.docker.com/linux/debian $(lsb_release -cs) stable"
Install Docker and related tools:
sudo apt-get update
sudo apt-get install docker-ce docker-ce-cli containerd.ioUniFi Controller
There are a number of UniFi Docker images out there, but I like the one by jacobalberty as it’s kept up to date – plus it exposes a volume for adding trusted certificates. His Docker Compose file isn’t quite to my taste, so I’ve adjusted things. Create the file /opt/unifi/docker-compose.yml:
version: '2.2'
services:
mongo:
image: 'mongo:3.4'
restart: always
volumes:
- db:/data/db
controller:
image: 'jacobalberty/unifi:${TAG:-latest}'
depends_on:
- mongo
init: true
restart: always
volumes:
- data:/unifi/data
- log:/unifi/log
- cert:/unifi/cert
- init:/unifi/init.d
environment:
RUNAS_UID0: 'false'
UNIFI_UID: 100
UNIFI_GID: 100
JVM_MAX_THREAD_STACK_SIZE: 1280k
DB_URI: mongodb://mongo/unifi
STATDB_URI: mongodb://mongo/unifi_stat
DB_NAME: unifi
ports:
- '3478:3478/udp'
- '6789:6789/tcp'
- '8080:8080/tcp'
- '8443:8443/tcp'
- '8880:8880/tcp'
- '8843:8843/tcp'
logs:
image: bash
depends_on:
- controller
command: bash -c 'tail -F /unifi/log/*.log'
restart: always
volumes:
- log:/unifi/log
volumes:
db:
data:
log:
cert:
init:Note: if you’re going to change the location of this file, it should be in a directory called ‘unifi’. Bring the stack up like so (it will take a fair while first time around):
sudo docker-compose up -dInstall SSL
This part requires a few sections that need to be completed in order – first you need a script to load the SSL certificate into the UniFi Docker cert volume, then you need to run a certbot command to obtain the certificate.
If you use a provider other than Let’s Encrypt for SSL certificates, these instructions will need to be adjusted.
UniFi SSL Deploy Script
It may seem backwards, but the deploy script needs to exist before obtaining the certificate. Read through this script carefully and adjust any domains and directories as needed. Create the file /opt/unifi/unifi-ssl-deploy.sh:
#!/bin/sh
set -e
for domain in $RENEWED_DOMAINS; do
case $domain in
unifi.example.com)
# Where does the Docker cert data volume live?
cert_root=/var/lib/docker/volumes/unifi_cert/_data
# Where is the Docker Compose file?
compose_file=/opt/unifi/docker-compose.yml
# Make sure the certificate and private key files are
# never world readable, even just for an instant while
# we're copying them into cert_root.
umask 077
cp "$RENEWED_LINEAGE/cert.pem" "$cert_root/cert.pem"
cp "$RENEWED_LINEAGE/privkey.pem" "$cert_root/privkey.pem"
cp "$RENEWED_LINEAGE/chain.pem" "$cert_root/chain.pem"
# Apply the proper file permissions
# Files can be owned by root
chmod 400 "$cert_root/cert.pem" \
"$cert_root/privkey.pem" \
"$cert_root/chain.pem"
# Restart the Docker container
docker-compose -p unifi -f $compose_file stop
docker-compose -p unifi -f $compose_file start
;;
esac
doneNow make the file executable:
sudo chmod a+x unifi-ssl-deploy.shObtain SSL with Certbot
Conveniently, Certbot has its own mechanism for obtaining an SSL certificate without using a webserver. If you have a webserver configured, you will want to adjust these instructions accordingly.
As above, adjust the following to suit your domain:
sudo apt-get install certbot sudo certbot certonly --standalone --domain unifi.example.com --deploy-hook /opt/unifi/unifi-ssl-deploy.sh
The command to obtain the certificate will ask a few questions – you may also see an error from the deploy script, but it’s not actually an error per se.
Note: After the deploy script has run, you need to wait up to 5 minutes for the UniFi Controller to fully start back up again. If you don’t, you’re likely to get an SSL error (PR_END_OF_FILE_ERROR) in the browser!
We’re all done – your UniFi Controller should now be available via: https://unifi.example.com:8443
Reverse Proxy
I’ve opted to not configure a reverse proxy, as I don’t believe one is needed. If port 8443 is blocked on your network, you can configure cloud access via https://unifi.ui.com.
If you want to configure a reverse proxy, note you’ll need something that handles websockets gracefully – Nginx and Traefik are probably your best options.