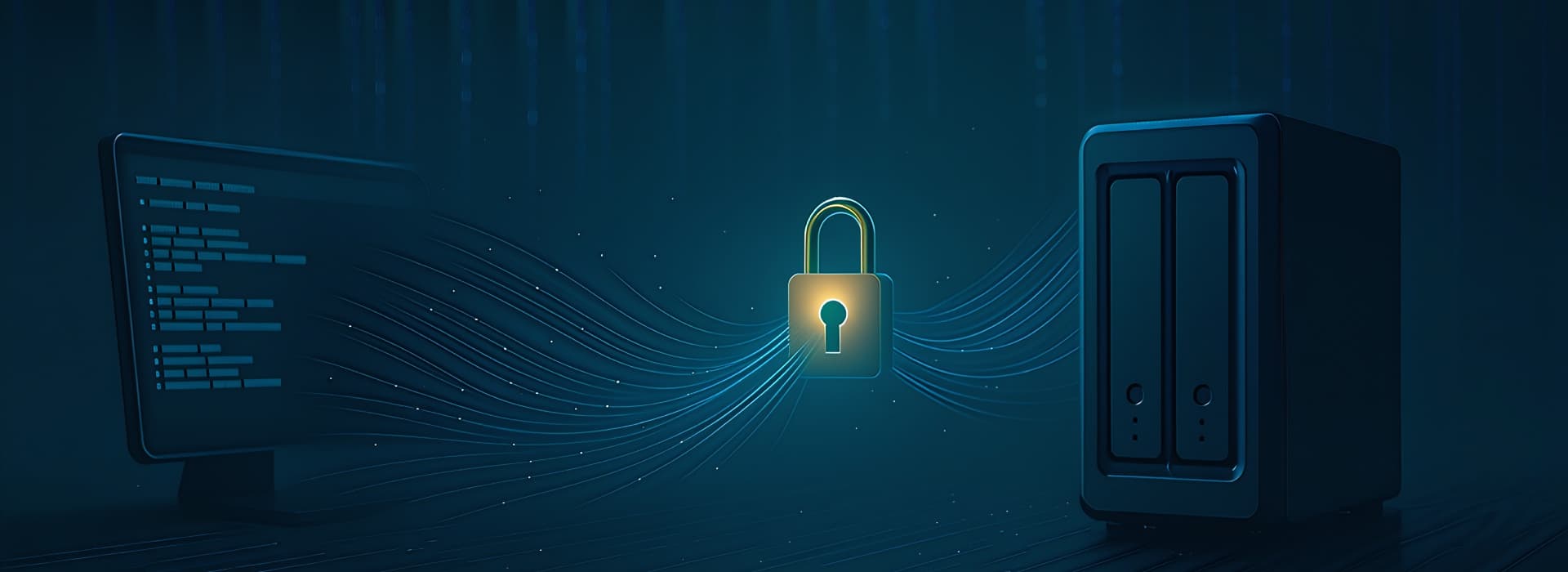There are heaps of guides out there on the Internets for setting up SABnzbd+ and Sick Beard for automated download goodness – but most of them assume you’re setting up SAB and Sick Beard on a computer that’s being used as a regular PC, rather than a media server. As a result, the instructions out there could use some tweaking..
Recipe, pre-requisites and assumptions:
- You’re using Ubuntu Linux
- You have a user account to use on the media server (your own account, another account .. just not the root account)
- You already have details for a news server
Step 1: Install SABnzbd+
Add the SABnzbd+ repository, update apt:
sudo add-apt-repository ppa:jcfp/ppa sudo aptitude update
Install SAB and all its’ dependencies:
sudo aptitude install sabnzbdplus
Configure SAB as a service – set USER= to the user account you’ve chosen and set HOST= to 0.0.0.0 – everything else is fine to leave as is:
sudo vim /etc/default/sabnzbdplus USER=username HOST=0.0.0.0
Start SAB:
sudo service sabnzbdplus start
Run the configuration wizard by going to http://servername:8080/sabnzbd/ and following the prompts. You’ll need to enter the news server details; also make sure that ‘I want SABnzbd to be viewable by any pc on my network’ is selected and set a username and password (optional).
References
How to install SABnzbd on Ubuntu?
SABnzbd Manual – Ubuntu PPA Repository
Step 2: Install Sick Beard
Sick Beard installation needs git – if you don’t have it already:
sudo aptitude install git
Create the directory for installation:
sudo mkdir /var/lib/sickbeard
Pull down a copy of Sick Beard via git, then change ownership of the whole lot to the chosen user account:
sudo git clone git://github.com/midgetspy/Sick-Beard.git /var/lib/sickbeard sudo chown -R username.groupname /var/lib/sickbeard/
Change to the Sick Beard directory, copy the init file out to where it belongs:
cd /var/lib/sickbeard sudo cp init.ubuntu /etc/init.d/sickbeard sudo update-rc.d sickbeard defaults
Edit the defaults file and add the following lines (changing out the username and home directory):
sudo vim /etc/default/sickbeard
SB_USER=username SB_HOME=/var/lib/sickbeard SB_DATA=/var/lib/sickbeard/sickbeard_data SB_PIDFILE=/var/lib/sickbeard/pid
Start the Sick Beard service:
sudo service sickbeard start
Sick Beard should now be available at http://servername:8081/
References
Installing Sick Beard on Ubuntu Server
Step 3: Configure SABnzbd
Wherein the download directories are selected and Sick Beard configuration magic is made:
Load the SAB configuration section: http://servername:8080/sabnzbd/config/
In Folders, configure the Temporary Download Folder and Completed Download Folder items. Don’t choose directories that are the final destination for the TV – and make a note of the Completed Download Folder for later. Next, configure the Post-Processing Scripts Folder item – it should be /var/lib/sickbeard/autoProcessTV, but it depends on where Sick Beard is installed.
Scroll to the bottom, Save Changes and then Restart SABnzbd.
In General, make a note of the API Key for later.
In Categories, the magic to notify Sick Beard that the download has completed is configured – this is where the Post-Processing Scripts Folder comes in to play. Configure a new line on the table as follows:
| Item | Configuration |
|---|---|
| Category | tv |
| Priority | Default |
| Processing | +Delete |
| Script | sabToSickBeard.py |
| Folder/Path | The Completed Download Folder from above |
| Groups / Indexer tags | tv |
Save – SABnzbd+ is now configured.
Step 4: Configure Sick Beard
Wherein the newznab services are configured and Sick Beard learns how to play with SAB . A few assumptions:
- You have an account with a newznab service
- The directory structure for your TV shows looks a little like this:
/drive/tv/showname/season/episode
Load the Sick Beard configuration section: http://servername:8081/config/
In Search Settings, check Search NZBs, select SABnzbd from the dropdown and enter details for the SAB installation..:
| Item | Configuration |
|---|---|
| SABnzbd URL | http://servername:8080/ |
| SABnzbd Username | Username, if any |
| SABnzbd Password | Password, if any |
| SABnzbd API Key | API Key from above |
| SABnzbd Category | tv |
Test SABnzbd – if everything works, Save Changes.
In Search Providers, configure a newznab service according to the documentation from the provider. None of the built-in providers seem to work particularly well; configure a Custom provider for best results.
In Post Processing, the downloaded file gets picked up and put in to the final directory structure. The base directory for the TV show is configured elsewhere; this is just the season and file name configuration. The important things to change are..:
| Item | Configuration |
|---|---|
| TV Download Dir | Folder from above (SAB’s Completed Download Folder) |
| Keep Original Files | Unchecked |
| Move Associated Files | Unchecked |
| Rename Episodes | Checked |
| Scan and Process | Unchecked |
| Name Pattern | Season 02/Show.Name.S02E03.HD.TV-RLSGROUP (from dropdown) |
| Multi-Episode Style | Repeat |
Metadata is probably important if using XBMC, but it can be configured later.
Step 5: Test!
Wherein a new TV show (that hasn’t previously been downloaded) is added and an episode is downloaded to make sure the automation works:
Load the Sick Beard home page: http://servername:8081/home/
Select Add Shows then Add New Show. Start with a show that hasn’t been downloaded to test; add the others later. In Step 1, search for and select the show to download. In Step 2, select the directory that contains subdirectories with TV shows (/drive/tv/ from the above directory structure). Set this as the default. In Step 3, select the download quality, Save Defaults and Add Show. Wait a minute while Sick Beard gets the show details from the Internets..
The show ought to have been added with all episodes set to ‘Skipped’ – change one episode to ‘Wanted’ and within a minute it should begin downloading in SAB (and be transferred in to the appropriate directory once the download is complete). 🙂
If everything works, go back to Add Shows and then Add Existing Show. Based on the defaults set when adding a new show, Sick Beard should be able to see any other show downloaded; they can all be added to Sick Beard by stepping through the wizard to make sure the show name and directory have been correctly guessed. Enjoy! 😀